How
amazing!!!
When all your class files run only on a double click!
Let’s see the magic
Step – 1
For creating JAR file you must install
latest java SE (Standard Edition).
-Here I installed JDK 1.7.
-There are two type application of
JAR file
1. GUI base application.
2. Command base application.
Step -2
·
Create the CMD base application.
Here firstly
I show the command base application.
FirstPro.java
import java.io.*;
class Demo
{
void display()
{
System.out.println("Hi I am
ASHUTOSH !!!!");
}
}
class FirstPro
{
public static void
main(String args[])
{
Demo d=new Demo();
d.display();
}
}
Compile this program and check is it correct or not?
Step-3
·
Create manifest file
This file inform to JVM start
execution form which (main()) class.
There are many attribute available
for that fie but we need use only two.
-
This
file should save with .mft extension.
-
Manifest-version: version of file.
-
Main
class: execution from this class
-
Should
not give any space after writing main-class name
-
Must
press twice time enter after giving main-class name.
-
Write following code in notepad and
save with .mft extention.
Here I
created xyz.mft.
you can chang
this name .
Xyz.mft
__________________________________________________________________________________
Manifest-version: 1.0
Main-class: FirstPro
__________________________________________________________________________________
·
Those file should save in same directory.
Step-4
·
Create jar file.
·
Syntax
of JAR file.
jar [options] [manifest]
destination file name [additional input file ]
·
There
are many options available for creating JAR file but I used only 4.
Options are :-
C - It creates anew or empty archive
on the standard output.
F – The argument following this option
specified a JAR file to work with.
V – It generates “verbose” output on
stderr.
M – It includes manifest information
from a specified manifest file.
·
Use
this command for create JAR file.
·
Run
Jar file
Use this command for run JAR file.
·
Table
view of JAR file
Use this command for table view.
“jar tf Ashu.jar”
Step -5
·
Create a GUI base application.
Now we are creating GUI base
application.
·
Again
do the same thing for creating GUI base application.
Step – I
Firstly write a program.
Save as a MyFrame.java
import java.awt.BorderLayout;
import java.awt.*;
import java.awt.event.*;
import javax.swing.JFrame;
import javax.swing.JLabel;
import
javax.swing.SwingConstants;
public class MyFrame
{
public static void main(String[] args)
{
JFrame myFrame = new JFrame("My
First Frame");
myFrame.setVisible(true);
myFrame.setBounds(300, 300,300,300);
JLabel myText = new JLabel("Hi I
am ASHUTOSH",
SwingConstants.CENTER);
myText.setForeground(Color.red);
myFrame.getContentPane().add(myText,
BorderLayout.CENTER);
myFrame.addWindowListener(new
MyClass());
}
}
class MyClass extends
WindowAdapter
{
public void windowClosing(WindowEvent e)
{
System.exit(0);
}
}
______________________________________________________________________________
Compile this program and check is it correct or not?
Step
– II
·
create
Manifest file.
Save as a xyz.mft
Manifest-version: 1.0
Main-class: MyFrame
Step – III
·
Create
a JAR file using this command.
“jar cvmf xyz.mft Ashu.jar *.class”
Step – VI
·
Run
a JAR file using this command.
“java -jar Ashu.jar”
Or
Double click on your JAR file.
·
If
you have done all stapes correctly although your JAR file not running then do
following stapes.
-
Right click on
JAR file.
-
Go
to “Open with->choose default program->brows”
-
Select
path “C:\Program Files\Java\jdk1.7.0_51\bin\javaw”.
-
Now
your file ready to run.
·
The
basic difference between CMD base application and GUI base application is CMD
base App run only using command and
·
You
can unzipped JAR file using “WinRar
archiver” software.
Enjoy the
JAVA world
-Created By
Ashutosh
(Indiraites)
For any
grievance mail me on
Ashutosh-ashujagtap333@gmail.com



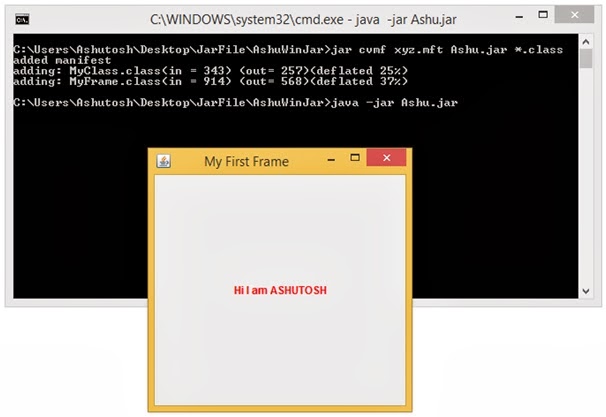
No comments:
Post a Comment